Where is the White Shopping Bag Icon on Google Play
The white shopping bag icon is located in the upper right corner of the Google Play homepage. When you click on it, a drop-down menu will appear with options to view your wishlist, redeem a gift card, or start a new order. You can also access these options by clicking on the menu icon in the upper left corner of the screen and selecting “Shopping Bag” from the list of options.
Google is Replacing Iconic Play Store Shopping Bag With Just the Google Play Store Logo
If you’re like me, you’re probably wondering where the white shopping bag icon is on Google Play. Here’s the deal: it’s been replaced by a new, blue “G” icon. So, if you’re looking for your favorite apps, simply look for the new blue “G” icon.
Google Play Store Icon Missing
If you’re missing the Google Play Store icon on your device, there are a few things you can try to get it back. First, check if it’s hidden from view. To do this, go to your device’s Settings app and tap on Apps & notifications.
Then, tap on See all apps. If you see the Store icon here, that means it’s just been hidden and you can easily unhide it by tapping the icon and then selecting Show in app list.
If the icon is still missing after checking for hidden apps, restarting your device may help.
If that doesn’t work, try uninstalling any recently installed apps as one of them could be causing the issue. Finally, if all else fails, you can try factory resetting your device but remember to backup your data first!
Google Shopping Bag Icon
When you see the Google Shopping bag icon, it means that the merchant you’re shopping with offers Google Shopping. This lets you buy products from them using your Google account. You can also use this feature to keep track of your shopping and compare prices between different merchants.
If you’re not signed in to your Google account, you’ll be prompted to do so when you click on the icon. Once you’re signed in, you’ll be able to view your shopping cart and checkout just like normal. If you have any questions about using this feature, feel free to contact the merchant directly.
Play App
Assuming you would like a blog post about the Google Play Store app:
The Google Play Store is a one-stop shop for all your Android app needs. Not only does it provide access to a huge selection of apps, but it also offers a convenient way to keep them updated.
Here’s everything you need to know about the Play Store app.
The first thing you’ll notice when you open the Play Store is the top row of featured apps. This is where Google showcases some of the most popular and noteworthy apps available.
Below that, you’ll see a few more rows with recommendations based on your past downloads and searches.
If you know what you’re looking for, use the search bar at the top of the screen. You can also browse by category using the menu on the left side of the screen.
When you find an app you want to download, just tap on it and hit “Install.”
Before installing any app, be sure to read reviews from other users and take a look at the developer’s other offerings (if they have any). Once an app is installed, you can launch it by tapping on its icon from your home screen or app drawer.
To update an installed app, just head back to the store and tap on “Update” next to its listing.
The Google Play Store is constantly adding new features and apps, so be sure to check back often!
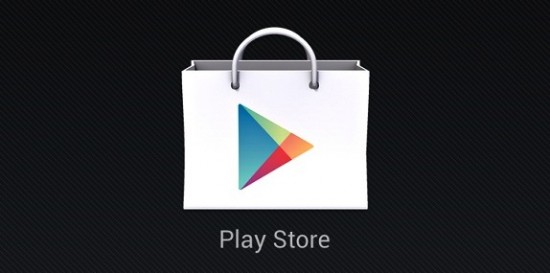
Credit: phandroid.com
Where is the Menu Icon Located in the Google Play Store?
If you’re looking for the menu icon in the Google Play store, it’s located in the top left corner of the screen. Tap on it to open up a drop-down menu with options like “My apps & games,” “Refunds,” and “Help.” You can also use this menu to access your account settings and sign out of the Play store.
What Does the App Store Icon Look Like on a Google Phone?
If you’re looking for the app store icon on a Google phone, it’s likely that you’ll find it in the same place as it is on most other Android devices. It’s usually located on the home screen or in the app drawer, and it looks like a shopping bag with a downward-pointing arrow. However, keep in mind that some manufacturers may choose to change the look of this icon slightly, so it’s always best to check your phone’s settings or user manual if you can’t find it right away.
How Do I Put My App Icon on Google Play?
If you’ve built an Android app that you want to publish on Google Play, there are a few steps that you need to take in order to make sure your app icon appears correctly on the store. Here’s a quick rundown of what you need to do:
1. First, open up the Google Play Developer Console and select your app from the list.
2. Click on “Edit Profile” and scroll down to the “Developer Contact Information” section.
3. Here, you’ll see a field for “App Icon.” If your app doesn’t already have an icon uploaded, click the “Upload New Icon” button and follow the instructions.
4. Once your icon is uploaded, it will appear in this field as a small preview image. You can then click on the image to edit its properties such as name, description, and so on.
5. When you’re finished making changes, don’t forget to click “Save Changes” at the bottom of the page!
How Do I Open the Menu Button in Play Store?
Assuming you would like instructions on how to access the menu button in the Google Play Store:
1. Open the Google Play Store app on your device.
2. In the top left corner of the screen, you will see three lines arranged vertically – this is the menu button.
3. Tap on the menu button to open up a side menu with various options such as “My apps & games,” “Family,” “Wishlist,” and more.
Conclusion
If you’re looking for the white shopping bag icon on Google Play, you may be out of luck. The icon was removed in 2017, and there’s no indication that it will be returning any time soon. This change doesn’t seem to have had much of an impact on users, so it’s unlikely that Google will bring the icon back.